
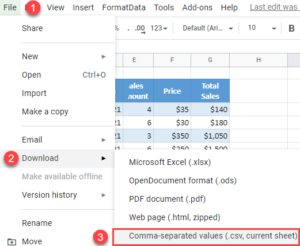
Enable link sharing and get a file export link.This what the data in our example "Product Catalogue" feed would look like.Īs you will be hosting the feed on Google Drive, finish by making the feed file public to the web in CSV format. If you're creating a feed with product information, we suggest you use these data fields:įill in the data in the columns in your sheet. Here's an example of a product feed named "Product Catalogue", with field names on the first row.
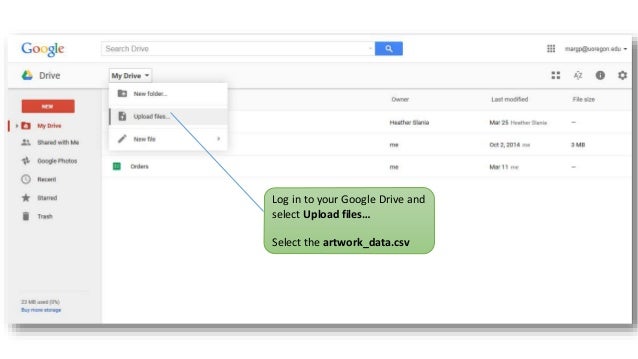
To define what data fields the feed contains, enter the field names in the columns on the first row.In Google Drive, create a new Google sheet.See detailed instructions in Google's help. Read the information on feed files in general and on CSV and TSV formats, including the limitations you need to be aware of. You can try it out using this example feed.
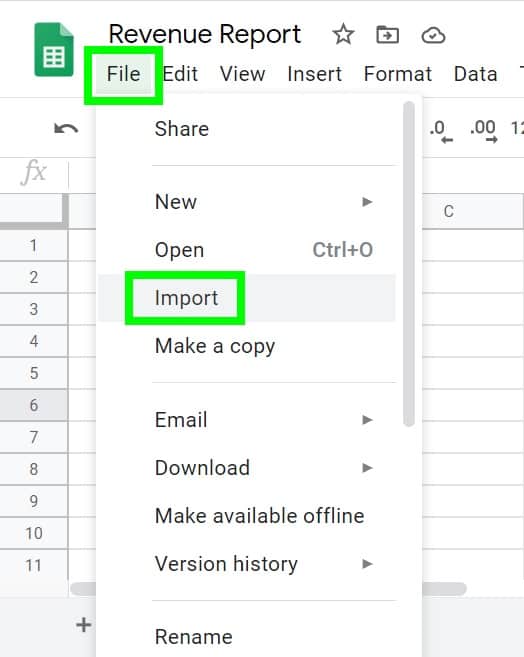
From the available options under Download Choose “Comma-separated value”.csv.With Google Sheets, you can create a data feed in CSV format in less than 10 minutes and use it to run feed-based campaigns.Ĭreate a Google Sheet, define the data fields and their content, and publish the feed to web from Google Drive.From the available options select “Download “ Step 4: Under Download Select the format as “Comma-separated values”.Once you click on the File menu, you will get various options in the drop-down.Step 3: From the drop-down select “Download”. Navigate to the File menu on the main menu bar at the top of your Google spreadsheet.
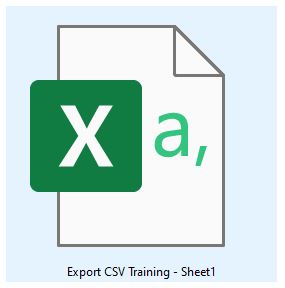
Step 2: Click on the File Menu on the Main Menu Bar Select the tab on your Google Spreadsheet with data that you want to export as a CSV file. Open the Google Spreadsheet which you want to export/convert to a CSV file. In order to convert/export a Google Sheet to a CSV file, you need to download the currently active tab on your Google Spreadsheet in the comma-separated valued format.csvĮnclosed are the steps to Convert/export a Google Sheet to a CSV file Step 1: Open the Google Spreadsheet


 0 kommentar(er)
0 kommentar(er)
